How To Connect Iphone To Computer Monitor
About Apple Digital AV Adapters for iPhone, iPad, and iPod touch
You can use a Digital AV or VGA adapter to connect your iOS device to a display, like a TV, projector, or computer monitor.
Find out which adapter you need
To mirror content from your iPhone, iPad, or iPod touch on a secondary display, you need the correct adapter. To connect wirelessly, use AirPlay.

![]()


Get connected
Connect your iPhone, iPad, or iPod touch to a display:
- Plug your Digital AV or VGA adapter into the charging port on the bottom of your iOS device.
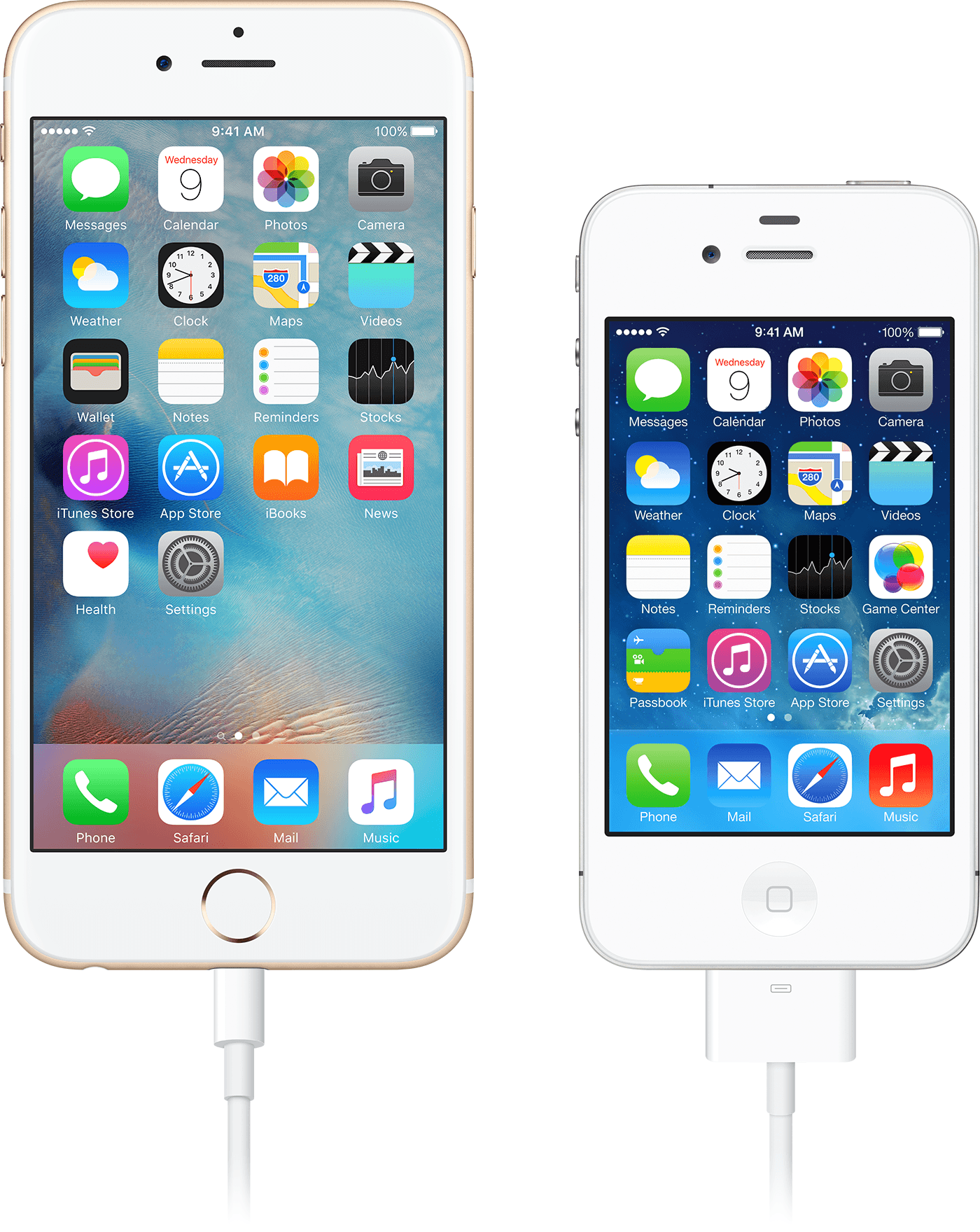
- Connect an HDMI or VGA cable to your adapter.
- Connect the other end of your HDMI or VGA cable to your secondary display (TV, monitor, or projector).
- Turn on your secondary display.
- If necessary, switch to the correct video source on your secondary display. If you need help, use your display's manual.
Now the screen on your iPhone, iPad, or iPod touch should appear 2 on your TV, display, or projector.


Charge your iOS device while it's connected to a display
Most adapters have an extra Lightning connector or 30-pin Dock connector, so you can charge your iOS device while connected to a secondary display. Just connect a Lightning to USB or Dock Connector to USB to the adapter. Then plug the USB connector into a power source.

Get help
Find out what to do when you have the following issues.
If you see video but can't hear audio
Make sure that you're using a Digital AV adapter (which has an HDMI port). If you're using a VGA adapter, it doesn't carry audio signals. To hear audio with a VGA adapter, you need to connect to the headset jack on your TV, monitor, projector, or stereo.
If an app doesn't display video or play audio
The app might not be compatible with your adapter. Check compatibility on the app's info page in the App Store or contact the developer.
If an alert says that an HDCP-compatible device is required
Your content might not be compatible with your adapter. Movies, TV shows, and certain streaming video apps require High-Bandwidth Digital Content Protection (HDCP). If you try to play these movies, shows, and streaming videos using a non-HDCP digital connection—like the Apple VGA Adapter—an alert will ask for an HDCP-compatible device.
If you need help with other issues
- Disconnect and reconnect your adapter from your iPhone, iPad, or iPod touch and from your TV, monitor, or projector.
- Make sure that your VGA or HDMI cable works, since the issue could be with the cable.
- Remove any VGA or HDMI extension cables or converters. Accessories that convert a VGA or HDMI signals to different video formats (DVI, Composite, Component) aren't compatible.
- Make sure that you have the latest version of iOS.
For more help, contact Apple Support, to set up service for your:
- iPhone
- iPad
- iPod touch
1. To find your accessory's model number, connect it to your iOS device and go to Settings > General > About > Apple HDMI Adapter.
2. The iPhone 4, iPad (1st generation), and iPod touch (4th generation) only display videos, photos, presentations, and slideshows on a secondary display. You can't mirror the entire screen.
Information about products not manufactured by Apple, or independent websites not controlled or tested by Apple, is provided without recommendation or endorsement. Apple assumes no responsibility with regard to the selection, performance, or use of third-party websites or products. Apple makes no representations regarding third-party website accuracy or reliability. Contact the vendor for additional information.
Published Date:
Thanks for your feedback.
How To Connect Iphone To Computer Monitor
Source: https://support.apple.com/en-us/HT202044
Posted by: williamsarofs1951.blogspot.com

0 Response to "How To Connect Iphone To Computer Monitor"
Post a Comment