How To Turn Off Someones Iphone With Imessage
Use Messages on your iPhone, iPad, or iPod touch
Stay connected to the conversations that matter the most. Send texts, photos, videos, and more. Then personalize your messages with animated effects, pin your important conversations, send inline replies, and add mentions.
Send a message
- Open Messages.
- Tap the Compose button
 to start a new message. Or go to an existing conversation.
to start a new message. Or go to an existing conversation. - Type your message, then tap the Send button
 .
.
With iOS 14 and iPadOS 14 and later, you can also use inline replies and mentions to call attention to specific messages and people within the messages.

Reply from the Lock screen
- From the Lock screen, touch and hold the notification that you want to reply to. Or depending on your device, you might need to swipe left over the notification and tap View.*
- Type your message.
- Tap the Send button
 .
.
If you have an iPhone X or later, or an iPad with Face ID, and can't reply to a message from the Lock screen, go to Settings > Face ID & Passcode, and turn on Reply with Message. If you have an iPhone SE (2nd generation), iPhone 8 or earlier, or an iPad, go to Settings > Touch ID & Passcode > Allow Access When Locked, and turn on Reply with Message.
* Touch and hold is available on most devices that support iOS 13 and later, or iPadOS. On iPhone SE (2nd generation), you'll need to swipe left on the notification, then tap View to reply to a message from the Lock screen.

Use Shared with You
With iOS 15 and iPadOS 15, content that's shared with you in the Messages app is automatically organized in a Shared with You section in the corresponding app. Shared with You works with Photos, Safari, News, Music, Podcasts, and the Apple TV app.
Content that's shared with you is labeled in the corresponding app, so you can see who shared the content with you. With a simple tap on the name, you can easily reply to the share and continue the conversation in Messages.
To disable Automatic Sharing or a certain app from using Shared with You, go to Settings > Messages > Shared with You, and turn off Automatic Sharing or the app.
Learn more about finding and sharing content with Shared with You.

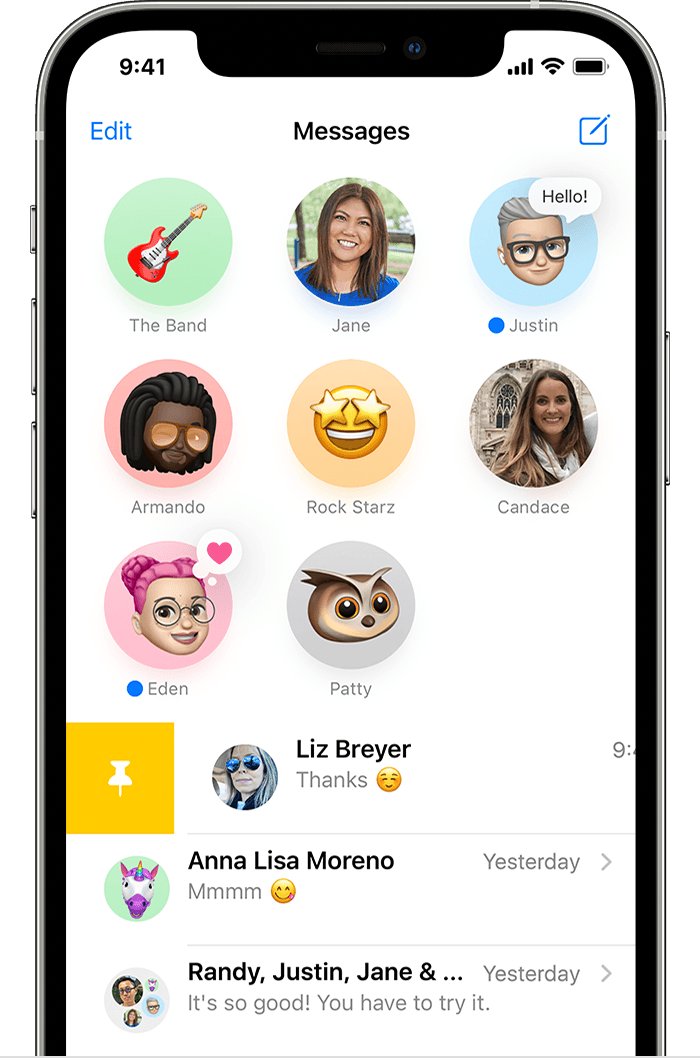
Pin important conversations
With Messages in iOS 14 and iPadOS 14 and later, you can pin up to nine conversations. When you pin a conversation it shows up at the top of the Messages app, so it's easy to get to.
To pin a conversation, open Messages, then swipe right over the conversation. Or follow these steps:
- Open Messages, then tap Edit or the More button
 .
. - Tap Edit Pins
 , then tap the Pin button
, then tap the Pin button .
. - Tap Done.

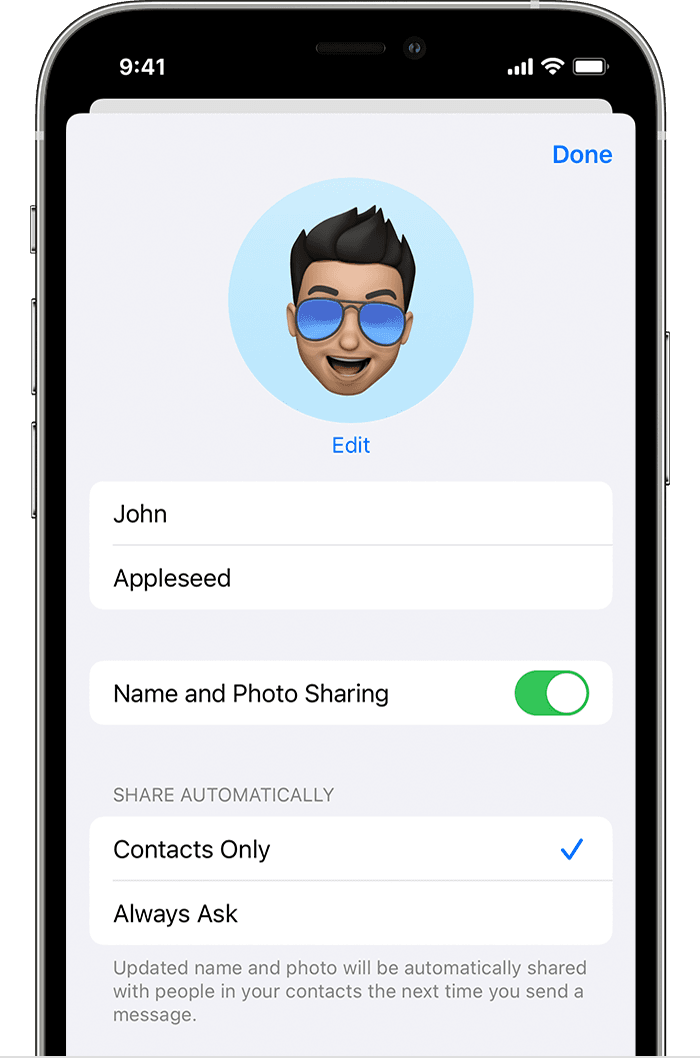
Change your name and photo
- Open Messages and tap Edit in the upper-left corner.
- Tap Edit Name and Photo
 .
. - Edit your name. Or tap the image circle to choose an image, photo, emoji or Memoji.
- Tap Done.
Your name and photo can be shared with anyone using iMessage, but you'll be asked to confirm that you want to share with someone when sending or replying to a new message. You can also turn sharing on and off. Just complete steps 1-2, and turn Name and Photo Sharing on or off.

Delete a message or conversation
When you delete a message or conversation, you can't get it back. So make sure that you save important information from your messages.
To delete a single message:
- Touch and hold the message bubble that you want to delete, then tap More
 .
. - Tap the Trash button
 , then tap Delete Message. If you want to delete all messages in the thread, tap Delete All in the upper-left corner. Then tap Delete Conversation.
, then tap Delete Message. If you want to delete all messages in the thread, tap Delete All in the upper-left corner. Then tap Delete Conversation.
As long as the conversation isn't pinned, you can also swipe left over the conversation, tap Delete, then tap Delete again to confirm. To delete more than one conversation, open Messages and tap Edit in the upper-left corner. Tap Select Messages, then tap the circle next to the conversations and tap Delete in the bottom-right corner.
To keep your messages for a certain amount of time, go to Settings > Messages > Keep Messages. Then select how long you want to keep your messages.

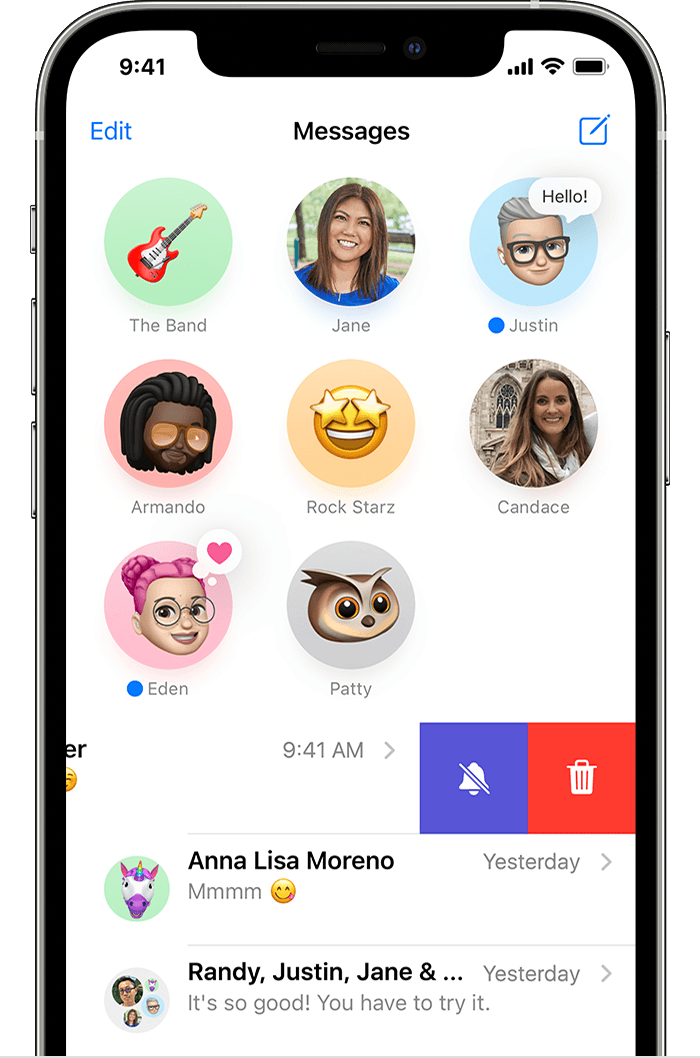
- Open Messages.
- Swipe left over the conversation that you want to mute.
- Tap the Alerts button
 .
.
When Hide Alerts is on, the Alerts button![]() appears next to the conversation. This stops notifications only for that conversation, not your device. You'll still receive all other messages and see notifications for them on your Lock screen.
appears next to the conversation. This stops notifications only for that conversation, not your device. You'll still receive all other messages and see notifications for them on your Lock screen.

Find attachments from a conversation
- Open the message.
- Tap the name of the contact at the top of the message. If you're using iOS 14 or earlier, or iPadOS, tap the Info button
 .
. - You'll see Photos and Links. Touch and hold an image or attachment to show options like Save, Copy, Share, and Delete.

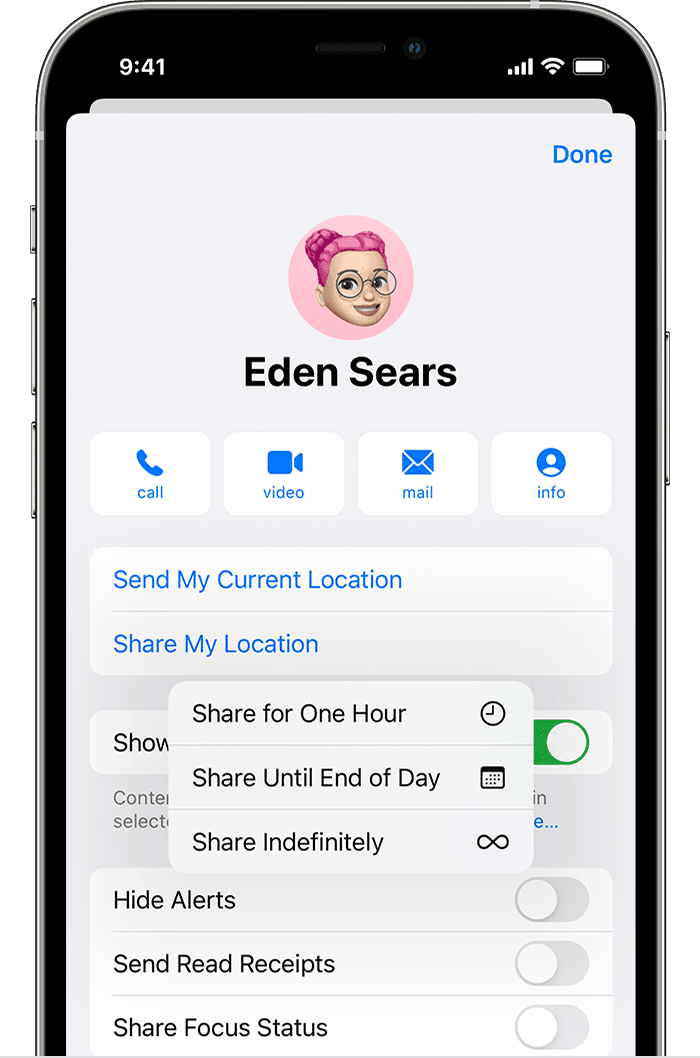
Send and share your location
- Tap the name of the contact at the top of the conversation. If you're using iOS 14 or earlier, or iPadOS, tap the Info button
 .
. - Tap Send My Current Location. Your recipient will see your location on the map. Or tap Share My Location. Then choose the length of time that you want to share your location.

Published Date:
Thanks for your feedback.
How To Turn Off Someones Iphone With Imessage
Source: https://support.apple.com/en-us/HT201287
Posted by: williamsarofs1951.blogspot.com

0 Response to "How To Turn Off Someones Iphone With Imessage"
Post a Comment